# Sécurité
# Sudo
Afin qu'il ait plus de pouvoir, ajoutons l'utilisateur ubuntu au groupe sudo
usermod -aG sudo ubuntu
# Configurer SSH
Par défaut SSH utilise le port 22, changeons ce port afin d'ajouter une fine couche de sécurité.
Ouvrez le fichier /etc/ssh/sshd_config avec nano par exemple :
nano /etc/ssh/sshd_config
Dé-commentez et changez la ligne définissant le port à utiliser pour par exemple 1337, 5555 ou 1234
[...]
# The strategy used for options in the default sshd_config shipped with
# OpenSSH is to specify options with their default value where
# possible, but leave them commented. Uncommented options override the
# default value.
Port 1337
#AddressFamily any
#ListenAddress 0.0.0.0
#ListenAddress ::
[...]
Refusez la connexion à root en dé-commentant et en modifiant la ligne PermitRootLogin
[...]
# Authentication:
#LoginGraceTime 2m
PermitRootLogin no
#StrictModes yes
#MaxAuthTries 6
#MaxSessions 10
[...]
Quittez et sauvegardez avec CTRL + X
Redémarrez le service SSH
systemctl restart sshd
Vérifiez le statut du service (Figure 1)
systemctl status sshd
 Figure 1 : Statut du service SSH
Figure 1 : Statut du service SSH
Vérifier bien votre configuration SSH avant de vous déconnecter du serveur !
Vous pouvez à présent vous déconnectez du serveur et vous reconnectez avec le nouveau port pour vérifier que cela fonctionne correctement
ssh ubuntu@195.154.0.1 -p 1337
# Authentification par clé SSH - Facultatif
Pour plus de sécurité, il est possible de se connecter uniquement via sa clé SSH et de désactiver la possibilité de se connecter par mot de passe.
Fermez la connexion SSH
exit
Pour copier le fichier de votre clé publique SSH sur le serveur,
scp -P 1337 ~\.ssh\id_rsa.pub ubuntu@195.154.0.1:~
Le fichier devrait se retrouver sur le serveur, dans le dossier de l'utilisateur, soit /home/ubuntu/id_rsa.pub (Figure 2)
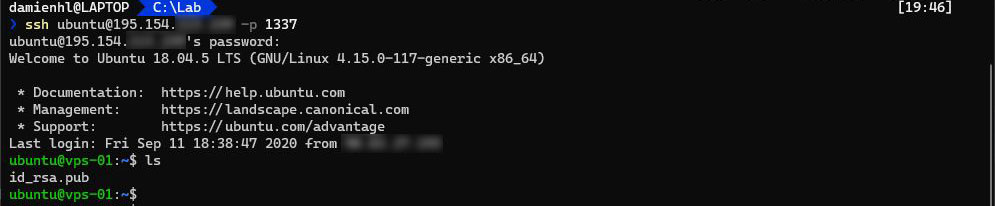 Figure 2 : Fichier de la clé publique SSH
Figure 2 : Fichier de la clé publique SSH
Ajoutez cette clé à la liste des clés autorisées à se connecter au serveur
cat ~/id_rsa.pub >> ~/.ssh/authorized_keys
Si vous obtenez le message suivant -bash: /home/ubuntu/.ssh/authorized_keys: No such file or directory, créez un dossier .ssh et relancer la commande.
Maintenant que la clé est ajoutée, vous pouvez supprimer le fichier id_rsa.pub
rm ~/id_rsa.pub
Repassez en super utilisateur root
sudo su
Ouvrez le fichier /etc/ssh/sshd_config et effectuez les changements suivants si nécessaire
[...]
# Change to yes to enable challenge-response passwords (beware issues with
# some PAM modules and threads)
ChallengeResponseAuthentication no
[...]
# To disable tunneled clear text passwords, change to no here!
PasswordAuthentication no
#PermitEmptyPasswords no
# PAM authentication via ChallengeResponseAuthentication may bypass
# the setting of "PermitRootLogin without-password".
# If you just want the PAM account and session checks to run without
# PAM authentication, then enable this but set PasswordAuthentication
# and ChallengeResponseAuthentication to 'no'.
UsePAM no
[...]
Quittez, sauvegardez, relancez et vérifier l'état du service.
# Configuration du pare-feu
Autorisez et limitez l’accès au port SSH (adaptez par rapport au port que vous avez choisi)
ufw limit 1337/tcp
Autorisez l’accès aux ports HTTP (port TCP 80) et HTTPS (port TCP 443)
ufw allow 80/tcp
ufw allow 443/tcp
Autorisez l’accès au port du projet back (port 8081 pour l'exemple)
ufw allow 8081/tcp
Activez le pare feu
ufw enable
Vérifiez le statut du pare feu
ufw status
# Bloquer le trafic entrant - Facultatif
Vous pouvez bloquer le trafic entrant par défaut et autoriser le trafic sortant par défaut
ufw default deny incoming
ufw default allow outgoing
C'est tout niveau sécurité pour le moment.